
Oefenen met infraroodfotografie
Wat is infraroodfotografie?
Simpel gezegd: fotografie waarbij een deel (of alles) van het zichtbare licht wordt tegengehouden: wat overblijft is infrarood en/of ultraviolet.
Een fotocamera heeft een speciaal filter (het hot mirror filter) dat er voor zorgt dat alleen zichtbaar licht wordt doorgelaten (het rode vierkant).
Met een Infrared filter wordt een deel doorgelaten. Er zijn filters in diverse maten: 550 nm, 590 nm, 665 nm, 720 nm (het gele vierkant), 890 nm en 950 nm. Om te oefenen is de 720 nm het meest geschikt.
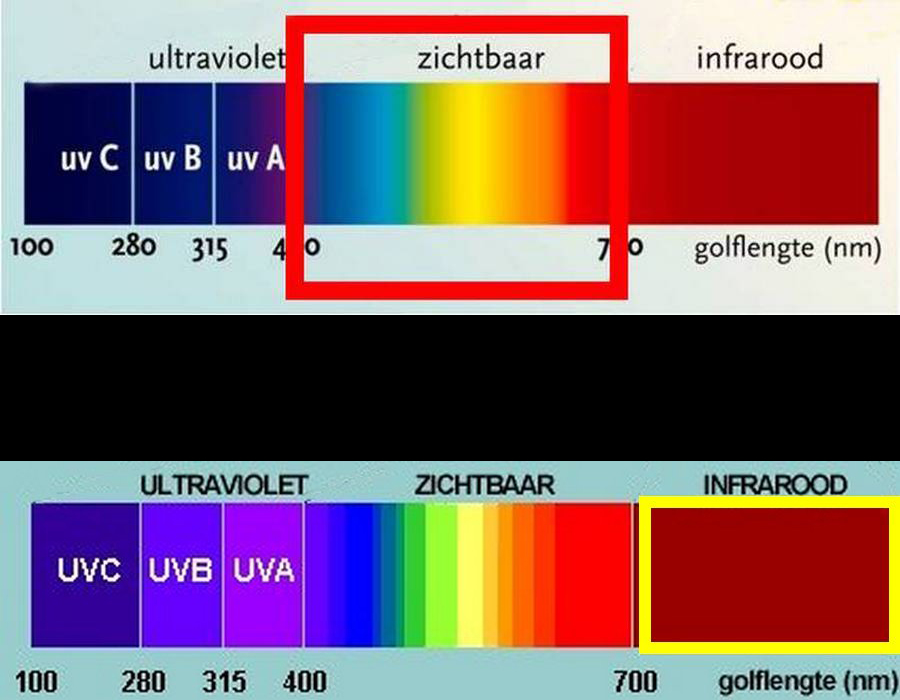
Het maken van een infrarood foto.
Om het zelf eens uit te proberen heb je een IR-filter nodig. Je moet daarbij op de maat van je lens letten. Heb je meerdere lenzen dan neem je de grootste maat en verloopringen (step-downringen) om een groter filter op een lens met een kleinere maat te zetten. De prijs van zo’n filter varieert tussen de 60 en 100 euro (voor een Hoya R72, een 720 nm IR-filter). Er zijn ook goedkopere varianten (rond de 30 euro) maar dan is wellicht de kwaliteit wat minder.
Verloopringen kosten zo’n 20 euro.
Er zijn wel een aantal aandachtspunten
· Je camera kan infrarood “zien”. Dit kun je testen door de afstandsbediening van je TV op je camera te richten. Als er een witte punt in het beeld komt kan je camera infrarood zien.
· Je camera kan in raw schieten (dus ook met een nieuwere iPhone kan het!)
· Je lens/lenzen moet(en) geen hotspots hebben. Dat kun je opzoeken: https://kolarivision.com/lens-hotspot-list/
· De belichtingstijden worden erg lang, en scherpstellen met IR-licht werkt anders (en daar is je camera dan dus niet voor geschikt). Je camera moet live-view ondersteunen.
· Je zult met een statief (of een stabiele ondergrond) moeten fotograferen.
Je maakt dus de foto op een statief, met een lange sluitertijd, belichtingstijd instellen en scherpstellen via live-view. Werk met een groot diafragma (een klein diafragmagetal) om diffractie te voorkomen.
De bewerking van een infrarood beeld.
In het verdere vervolg gaan we een infrarood foto nabewerken.
We maken daarbij gebruik van Darktable, omdat het gratis is en omdat de Fotoclub er cursussen voor aanbiedt. (Misschien iets voor de docent: een hoofdstuk Infrarood toevoegen?). Het kan ook met andere Raw-editors (Photoshop, Lightroom,
RawTherapee etc…).
Als je Darktable nog niet hebt, kun je het (gratis) downloaden (https://www.darktable.org/install/). Kies de versie voor je operating systeem (Windows of macOS).
Daarnaast is het handig om zogenaamde presets te installeren om je werk te “automatiseren”. Presets zijn gratis te downloaden : (https://blog.robsheaphotography.com/downloads/)
Eenmalig moet je Darktable installeren en de presets importeren in Darktable.
Importeren van de presets.
Het importeren van de presets is vrij eenvoudig:
De presets komen in een zip-bestand dat je moet uitpakken.
Heb je darktable opgestart, dan kies je voor het wieltje rechtsboven. Er verschijnt een nieuw scherm en daarop kies je voor Voorkeuren en (rechtsonder) Importeren. Vervolgens kies je de map waarin de presets staan. Selecteer alle presets in die map (met CtrlA) zodat je een opsomming ziet (zie het rood-omlijnde vak).
Klik nu rechtsonder op Importeren en je presets zijn geimporteerd.
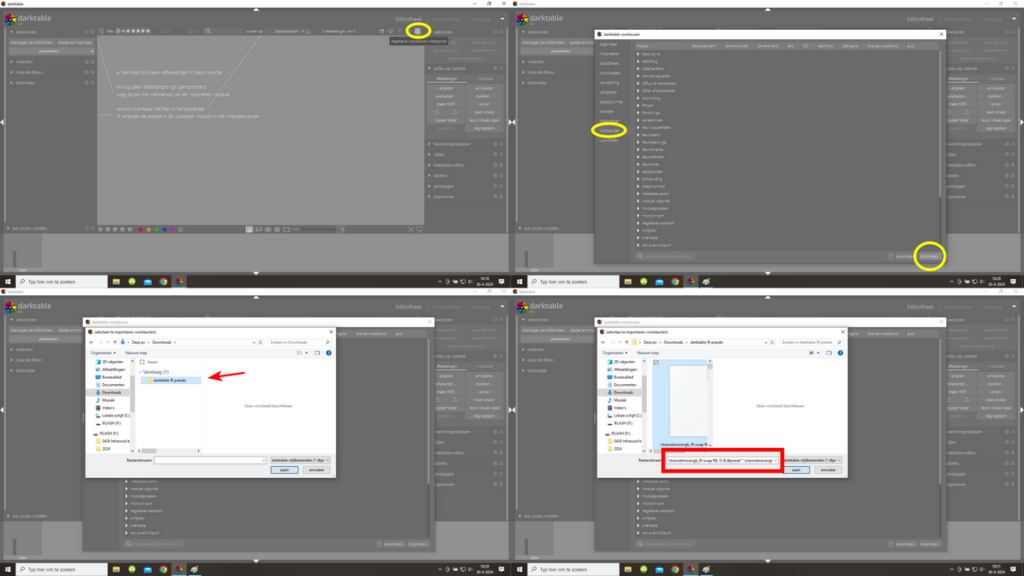
Foto’s importeren om te bewerken.
We importeren de foto(‘s) importeren, in de fotobibliotheek.
Rechtsboven staat de betreffende knop. Je kiest de map waar de foto’s staan, klikt op alles selecteren en daarna Importeren. Nu hebben we een zevental foto’s geïmporteerd.
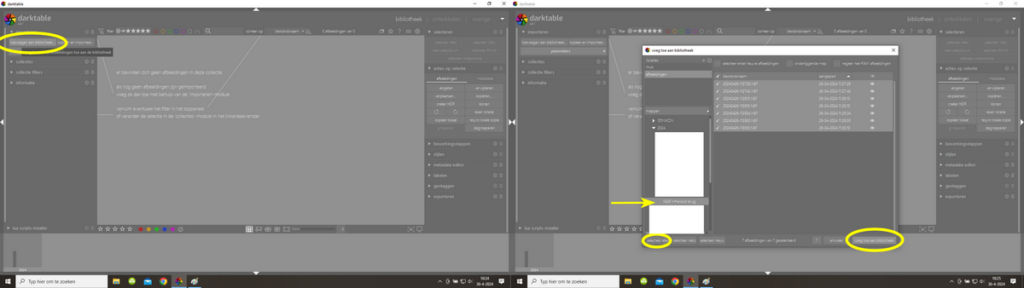
Een foto bewerken.
De bewerking bestaat uit twee (eventueel drie of vier) stappen;
Het zetten van de witbalans
De kleuren van kanalen wisselen (color swap).
De kleurbalans instellen (optioneel).
Eventueel verdere verfijningen
Stellen van de witbalans
We kiezen de eerste foto (lichtgrijs) en daarna klikken we op Ontwikkelen (rechtsboven).
In de rechterdeel staat een klein zoekvakje, en daarin typen we “witbalans”.
Je klikt op het kwastje, en er verschijnt een rechthoek, in de randen van het beeld. Met je muis trek je de hoeken naar een punt waar je de witbalans mee wilt instellen.
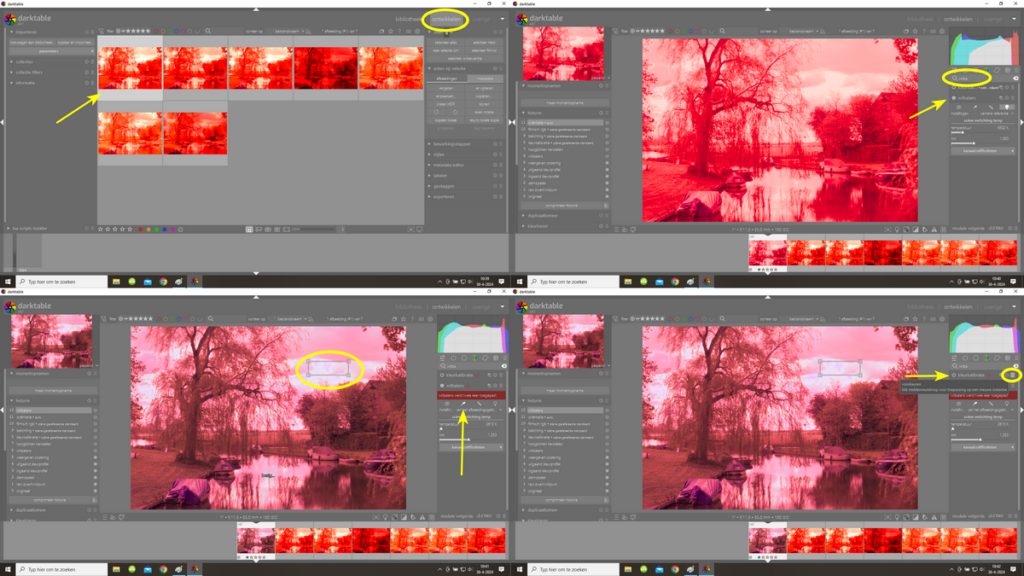
Kleuren wisselen (color swap).
De tweede stap is de kleurwisseling, die onder kleurkalibratie verstopt zit. Zie de twee printscrens boven.
Door op de drie puntjes te klikken (geel gearceerd), verschijnen de presets van de kleurwisseling. Je kunt ze nu een van een aanklikken om te zien welk effect ze hebben op de foto. En heb je er een gekozen naar je smaak dan zie je in de historie welke het was. Ik ga zelf meestal het hele rijtje af om naar de “mooiste” te zoeken.
Vervolgens gaan we (optioneel) de kleurbalans aanpassen. Zie de twee printscreens beneden. (Ik laat het hier zien maar heb het uiteindelijk bij deze foto niet gebruikt.) Ook nu weer: in het zoekveld intypen kleurbalans RGB, en dan op de drie puntjes klikken en de presets komen tevoorschijn.We zoeken naar kleurbalans en lopen weer het hele rijtje af tot we er een gevonden hebben die bevalt.
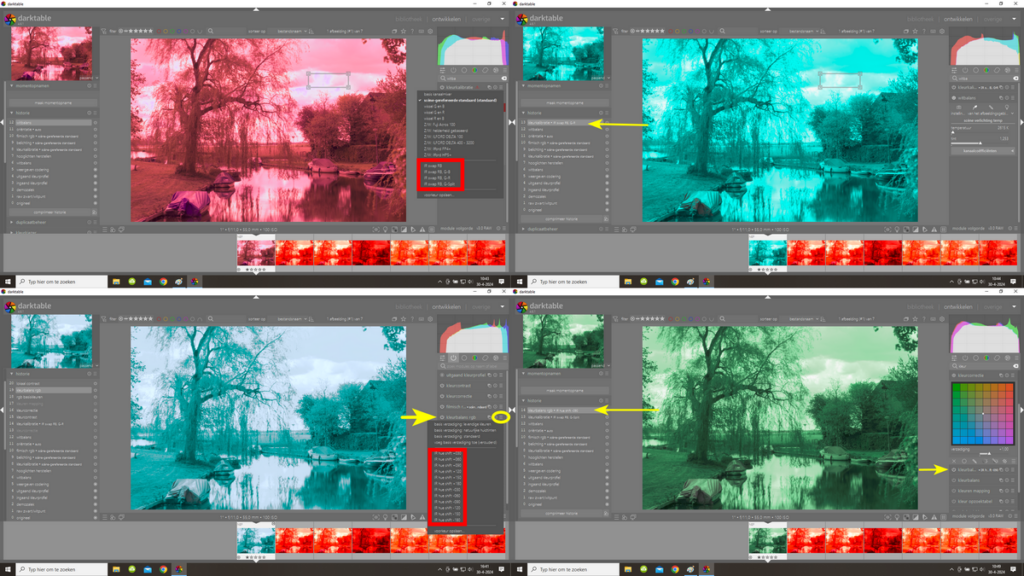
Het resultaat exporteren.
We kunnen nu nog andere toepassingen op de foto loslaten maar dit is geen cursus Darktable, dus gaan we nu de foto exporteren. Op het hoofdscherm zorgen we dat we in de Bibliotheek staan, en de foto (eventueel foto’s) geselecteerd hebben die we willen exporteren. Daarvoor klikken we rechtsonder op Exporteren. Vervolgens moeten we de bestemming kiezen voor de foto, en daartoe klikken we op Map. Kies de map op je computer en selecteer bestemming. De foto komt in die map te staan.
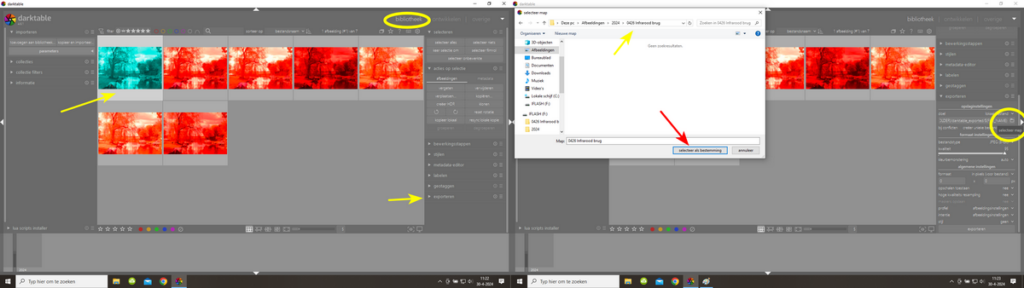
Hoe verder?
In deze blog heb ik gebruik gemaakt van Darktable. Omdat het gratis is en Fotoclub er cursussen in organiseert. Om infrarood fotografie uit te proberen hoef je dan niet veel te investeren. Bevalt het niet, kun je het IR-filter op Marktplaats aanbieden.
Als je interesse is gewekt en je wilt verder met infraroodfotografie, dan kun je een camera kopen of laten aanpassen. Daarvoor zijn twee opties:
· Je laat een vast filter inbouwen (het hot mirror filter wordt vervangen door een Infrared-filter.)
· Je maakt de camera full spectrum (het hot mirror filter wordt verwijderd). Dan heb je altijd een filter nodig, maar kun je ook ultraviolet en zelfs gewoon fotograferen.
Voor de bewerking kun je ook een andere raw-editor gebruiken, bijvoorbeeld Photoshop of Lightroom. Dat vereist wil extra werk. Als er genoeg belangstelling voor is, kan daar ook een blog over worden gemaakt.
De foto bewerkt met Photoshop

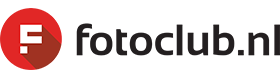

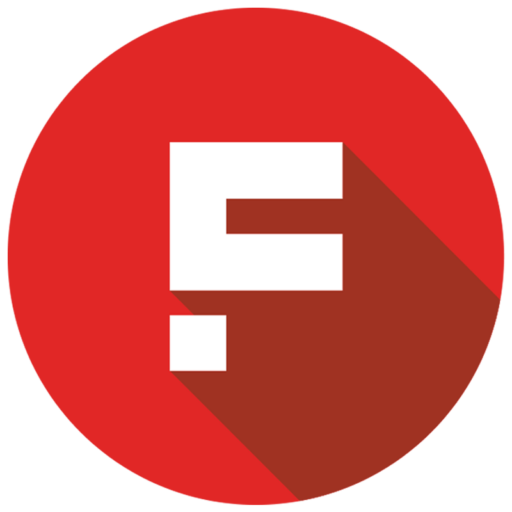

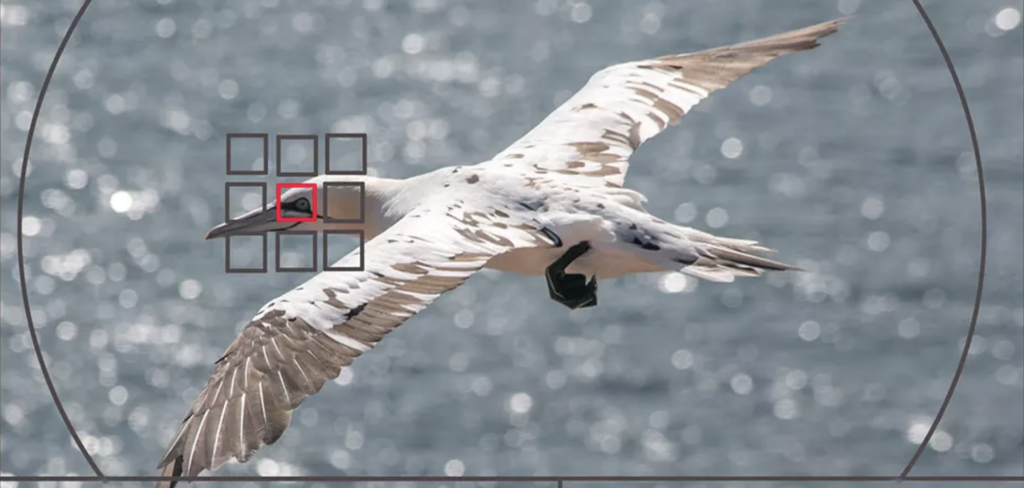

Reacties