
Hoe kun je curven gebruiken in Photoshop?
Hoe kun je het best curven gebruiken in Photoshop?
In dit artikel zal ik proberen uitgebreid in te gaan op het begrijpen en gebruiken van een van de krachtigste hulpmiddelen in Photoshop, Curven. Hoewel er veel hulpmiddelen zijn om het contrast in Photoshop te verbeteren, zijn curven het meest effectief. Curven gaan verder dan de beperkingen van alleen het aanpassen van het contrast. Naast het verbeteren van het contrast, kun je met de curven-tool ook kleurcorrecties aanbrengen.
Curven starten
Er zijn twee manieren om curven in Photoshop te gebruiken. Eén manier om dit te doen is door naar het menu Afbeelding-> Aanpassingen-> Curven te gaan. De tweede en meest effectieve manier is om curven als aanpassingslaag te gebruiken. De eerste methode past de curve rechtstreeks toe op de afbeelding, waardoor deze een destructieve bewerkingsvorm wordt, dat wil zeggen dat je deze later niet kunt wijzigen, tenzij je hem hebt geconverteerd naar een slim object.
Door curven als aanpassingslaag te gebruiken, doe je hetzelfde op een niet-destructieve manier. Dat wil zeggen, je kunt de waarden op elk gewenst moment wijzigen of zelfs de hele laag verwijderen zonder de oorspronkelijke afbeelding te wijzigen. Je kunt een aanpassingslaag voor curven toevoegen door te klikken op het pictogram nieuwe opvulling of aanpassingen maken in je lagenpaneel of door rechtstreeks op de curven te klikken als je het tabblad Aanpassingen geopend hebt.
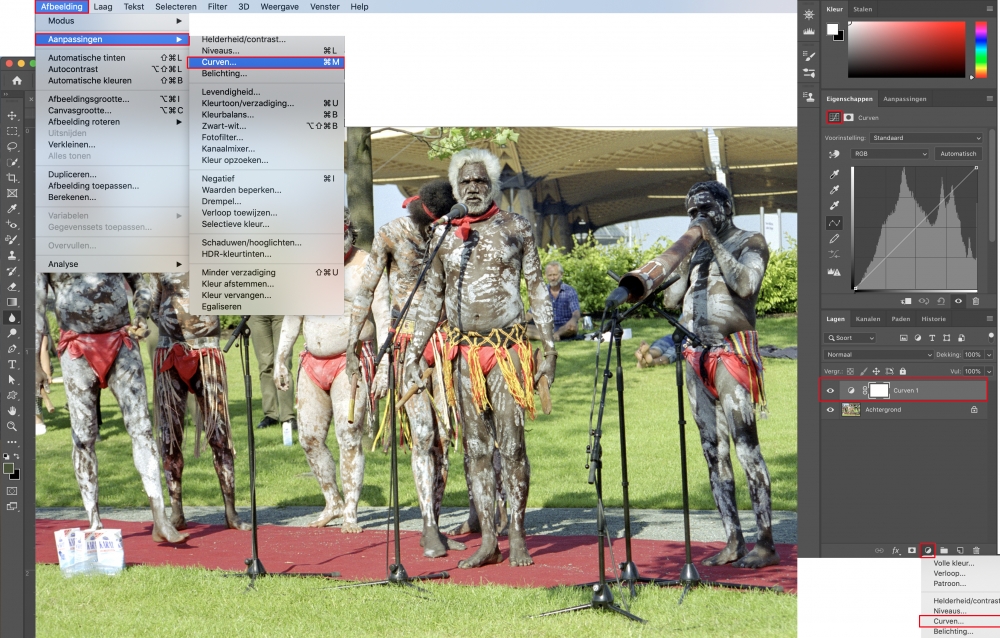
Curven begrijpen
Nadat je een curven-aanpassingslaag hebt gemaakt, zie je wat eronder staat op het tabblad / venster met eigenschappen. Het venster heeft twee staven, een hellende lijn en een daarin ingebracht histogram. Laten we eerst ons geheugen opfrissen over hoe Photoshop een pixel definieert. Het beschouwt een pixel als een combinatie van rood, groen en blauw als cijfers van 0 tot 255. Bijvoorbeeld, (0,0,0) is zwart, (255,0,0) is rood, (0,255,0) is groen, (0,0,255) is blauw en (255,255,255) is wit. De schuine lijn die je langs het venster ziet, vertegenwoordigt dus de bijbehorende helderheidswaarden.
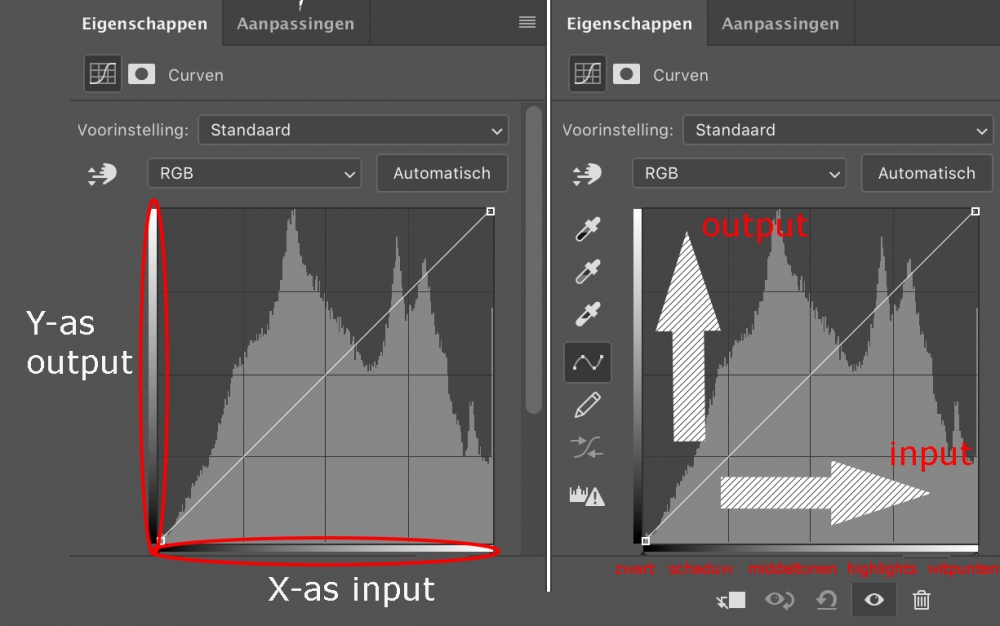
Laten we de tool eens nader bekijken. Je hebt twee balken (rood gemarkeerd), één vertegenwoordigt de X-as en de andere de Y-as. In de X-as komt de linkerkant het meest overeen met zwart (0) en de rechterkant het meest met wit (255) met alle grijstinten daartussenin.
De X-as vertegenwoordigt de invoerpixels, de Y-as de uitvoerpixels. In de Y-as komt de onderkant overeen met 0 en je ziet hem maximaal op 255 aan de bovenkant. Dus uiteindelijk is (0,0) zwart; (255,255) is wit en (128,128) zijn de middelste grijzen. Bekijk de onderstaande afbeelding.
Ik heb op de curve geklikt en een punt in het midden geselecteerd. Zoals hierboven vermeld, is het middelgrijs (137,137), wat betekent dat zowel de invoer als de uitvoer hetzelfde zijn.

Wanneer je het punt naar boven sleept, zoals weergegeven in de onderstaande afbeelding, blijft de invoer op 137 (wat onveranderd is in de X-as), terwijl je de uitvoer (y-as) ziet toenemen tot 172. Wat je nu hebt gedaan: je hebt alle pixels geselecteerd die 137 zijn en hebt deze verhoogd naar 172, waardoor die pixels helderder zijn.
Met andere woorden, je hebt alle pixels in middentonen verplaatst naar de hooglichten en als gevolg hiervan kun je zien dat de afbeelding nu overbelicht is. Ik heb het opzettelijk met een grote marge verhoogd om het duidelijke resultaat te laten zien. Je krijgt altijd de beste resultaten als je de wijzigingen subtiel maakt.
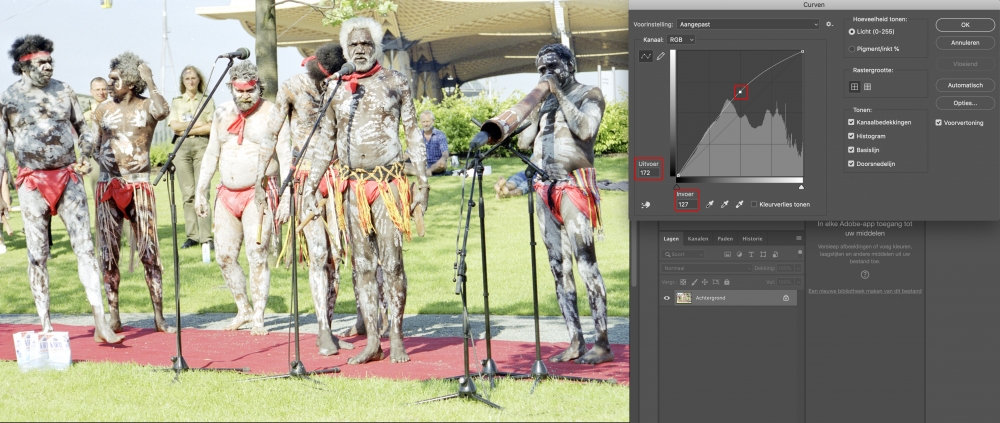
En kijk nu eens wat er gebeurt als je het punt naar beneden sleept. De invoer blijft hetzelfde bij 152, terwijl je de uitvoer zien afnemen naar 68. Hier heb je alle pixels van de middentonen naar de schaduwen verplaatst, waardoor het beeld donkerder is.

Als je het geselecteerde punt langs de Y-as verplaatst, zie je dat de uitvoer overeenkomstig verandert. Evenzo, wanneer je het geselecteerde punt langs de X-as verplaatst, veranderen de invoerpunten dienovereenkomstig en blijft de uitvoer hetzelfde, waardoor de pixels helderder of donkerder worden, afhankelijk van aan welke kant je ze verplaatst.
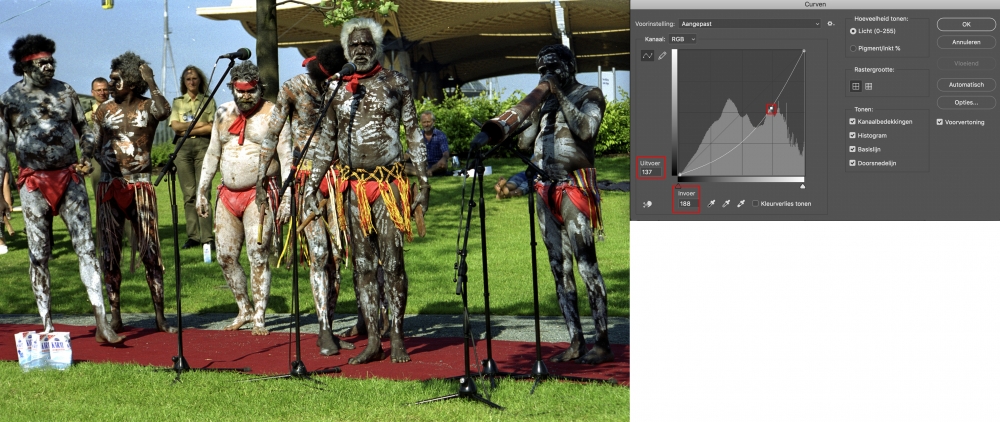
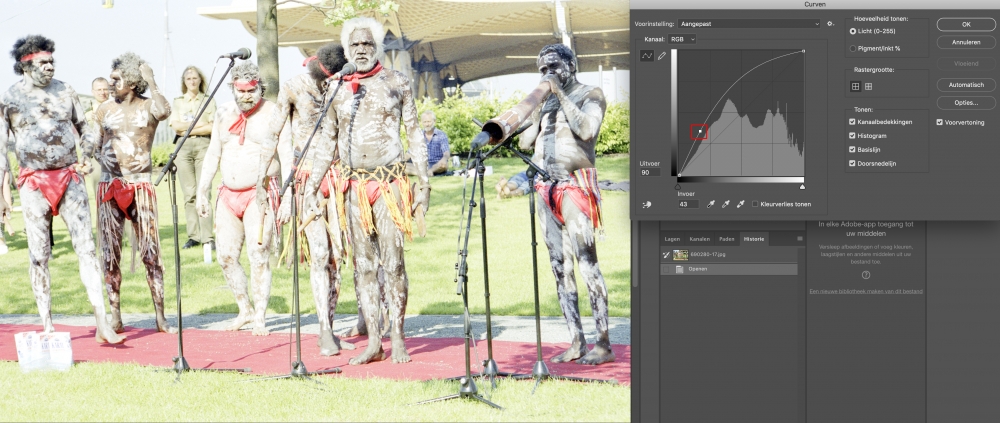
Samengevat: wanneer je een U-vormige curve krijgt, ziet het beeld er donkerder uit en wanneer je een N-curve krijgt, wordt het beeld helderder weergegeven. In plaats van slechts één punt op de curve te selecteren, kun je een willekeurig aantal punten selecteren en de bijbehorende aanpassing uitvoeren. Terugkomend op contrast, hoe voeg je contrast toe?
Door de helderheid helderder en donkerder te maken. Om dat te doen, selecteer je een punt op de hoogtepunten en sleep je het omhoog, vergroot je de pixels en maak je het helderder. Aan de andere kant selecteer je een pixel op de schaduwen sleep je hem naar beneden om de donkere kleuren donkerder te maken. Het resultaat is een typische ‘S’-curve.
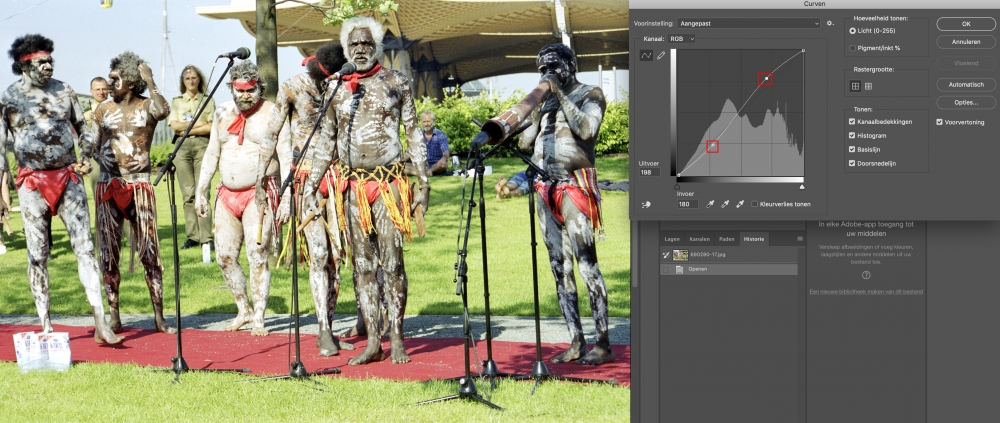
- ‘N’-curven voegen licht toe aan het beeld maar verminderen het contrast.
- ‘U’-curven maken het beeld donkerder maar verhogen het contrast.
- ‘S’-curven hebben de meeste voorkeur omdat ze contrast toevoegen zonder het totale beeld donker te maken.
- Omgekeerde ‘S’-curven herstellen details in de schaduwen, maar verlagen het algemene contrast van de afbeelding.
Curven gebruiken om dynamisch bereik toe te voegen
Soms eindig je met afbeeldingen met een klein dynamisch bereik. Dit gebeurt vaak met zacht licht. Vaak heeft de afbeelding een vloeiend, aangenaam effect, maar soms lijkt hij er ineens wat ‘plat’ uit te zien. In dergelijke scenario’s komt de curve-tool goed van pas om het maximaal mogelijke dynamische bereik van de foto te vergroten zonder de schaduwen of de hooglichten weg te editen.
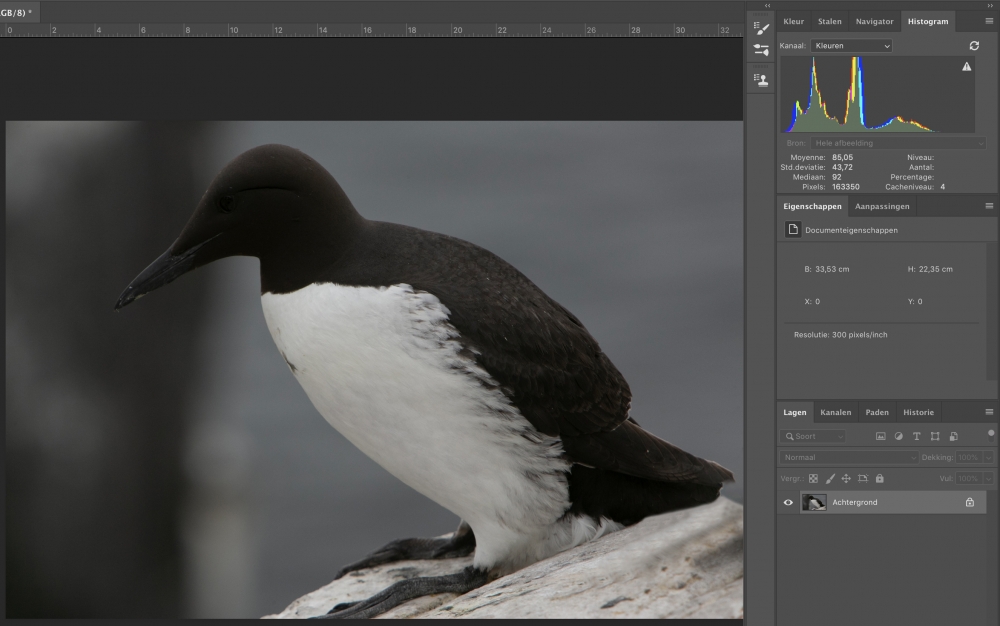
Het bovenstaande beeld ziet er saai uit. In het streven om de hoogtepunten (witpunten in de foto) te beschermen, heb ik de foto donkerder gemaakt. De foto ziet er plat uit en het oog is niet eens zichtbaar. Bekijk de twee schuifregelaars op de X-as (gemarkeerd met rood in de afbeelding hieronder) op het gereedschap Curven.
Druk nu op de Alt / Option-knop op de brights/witpunten (rechts)-schuifregelaar en sleep deze naar links totdat je clipping ziet ontstaan. Sleep op dezelfde manier de schuifregelaar voor de donkere kleuren (terwijl je op Alt / Option drukt) naar rechts totdat je clipping ziet. Als je naar het histogram kijkt, zie je dat het naar rechts is verschoven, waardoor de staven breder worden en waardoor het dynamische bereik wordt vergroot. Je kunt zien dat er diepte wordt toegevoegd aan het histogram.
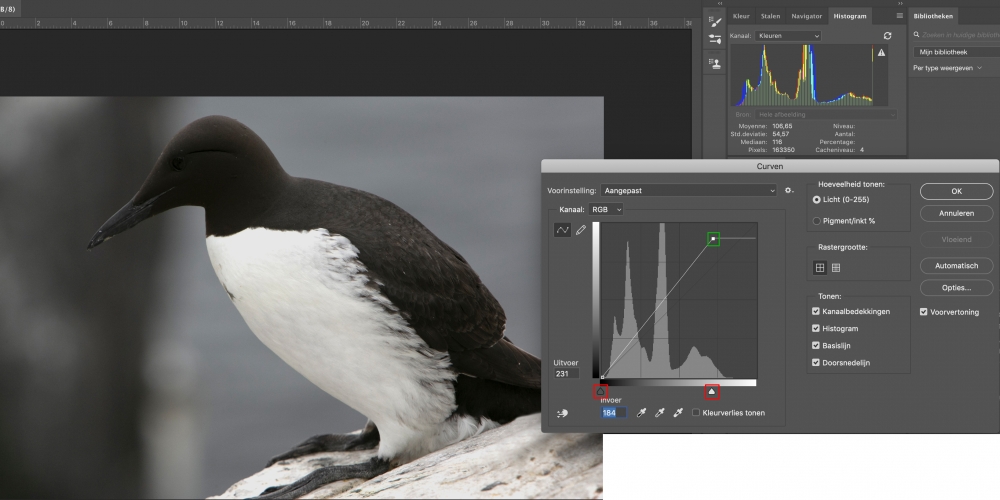
Door bovenstaande aanpassing lijkt een deel (hoewel er geen clipping is) van de witpunten op het onderwerp overbelicht. Dus haal de witpunten naar beneden zoals hierboven getoond (groen omlijnd). Terwijl je de witpunten naar beneden haalt, zie je ook het contrast naar beneden komen. Dus om meer contrast toe te voegen, zoek je een middelpunt en sleep je dit het verder naar beneden, waardoor het een ‘U’-curve wordt.
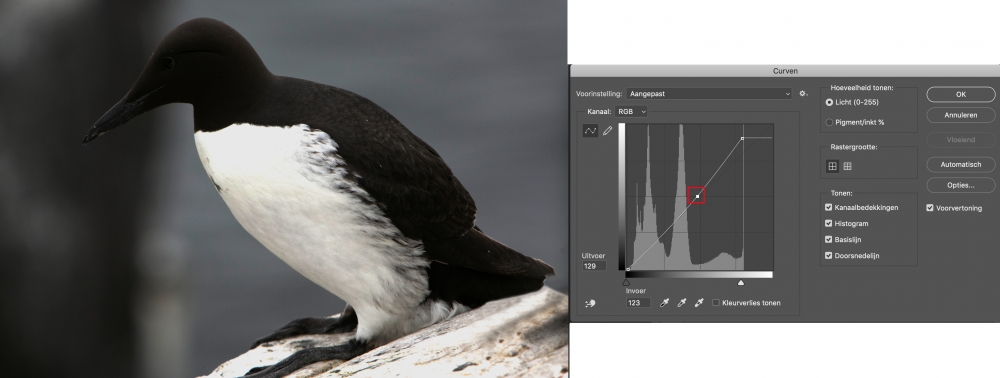
Nu selecteer je een ander punt in de buurt van de hooglichten om de afbeelding helderder te maken, met als resultaat een contrast dat absoluut niet saai is.
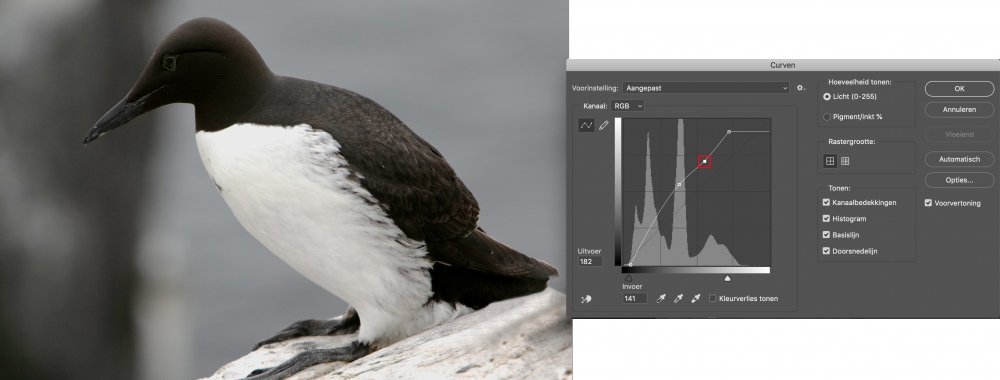
Nauwkeurige curve-afstelling met het Hand Pick tool
Het wordt moeilijk te raden waar de hoogtepunten, middentonen en schaduwen zijn. Soms denk je misschien dat een toon in de schaduw staat, maar in werkelijkheid kan het als een middentoon worden geplaatst. In andere gevallen kun je misschien niet precies bepalen waar de meest heldere plek in je foto ligt. Dat is waar de Hand Pick tool handig voor is.
Met deze tool kun je direct op een voorbeeld klikken op de afbeelding in plaats van de bijbehorende plaats op het histogram te raden. In het onderstaande voorbeeld heb ik het gereedschap voor het selecteren van de sample geselecteerd (groen gemarkeerd). Plaats het vervolgens op de afbeelding en klik om een plek op de afbeelding te selecteren en de bijbehorende waarde wordt gemarkeerd in het histogram. Je kunt het naar boven of naar beneden in de afbeelding slepen of je kunt het op de curves aanpassen, zoals ik in de vorige voorbeelden heb gedaan om het gewenste contrast te krijgen.
Ik heb twee voorbeelden geselecteerd, de vierkante plek op de hals van het onderwerp, wat een highlight is. De rechthoekige rode selectievlek die de schaduwen is. Als je naar het felgroene kijkt, zou je kunnen raden dat het ergens rond de middentonen zou zijn geplaatst, maar in werkelijkheid zien je het dichter bij de schaduwen staan.
Dit is waar het gebruik van deze tool erg handig en nauwkeurig is. Het is altijd het beste om deze tool te gebruiken in plaats van de hoogtepunten en schaduwen te raden.
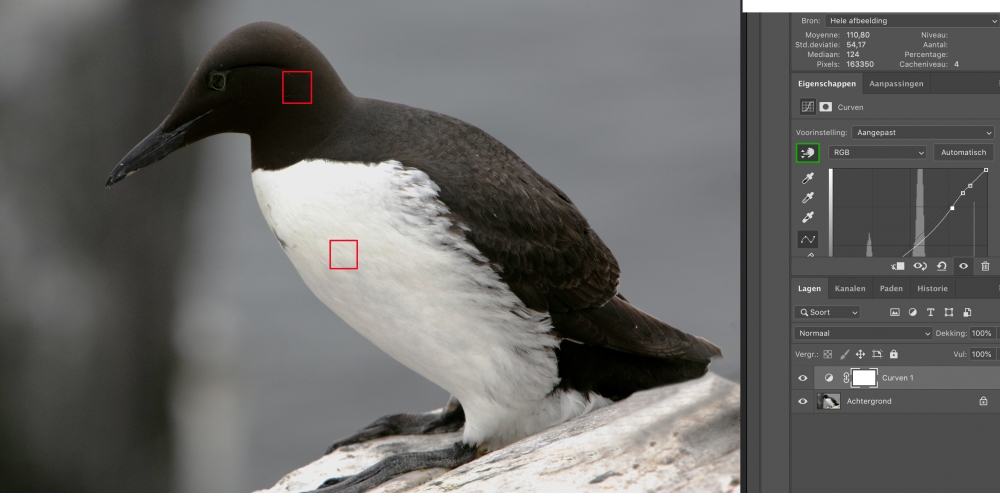
Hieronder een stapsgewijze procedure van een typische Curven-workflow:
- De eerste stap zou het aanpassen van de hooglichten moeten zijn. Onthoud dat een uitgebeten (clipped) hooglicht meestal de esthetiek van een foto schaadt, tenzij je echt een high-key foto op het oog had.
- Als je klaar bent met de hooglichten, probeer dan de schaduwen te herstellen. Onthoud altijd dat wanneer je de schaduwen te veel opfleurt, het algemene contrast zal lijden. Persoonlijk maak ik me niet al te veel zorgen wanneer ik schaduwdetails moet opofferen tenzij het een belangrijk deel van het onderwerp is, zoals haardetail in portretfotografie of ogen van het onderwerp.
- Nadat je de hooglichten en de schaduwen hebt gecorrigeerd, werk je met de middentonen om een optimaal contrast te bereiken.
Het is altijd beter om subtiele veranderingen aan te brengen dan te veel te gaan.
Te veel contrast verbranden de schaduwdetails en blazen de hoogtepunten op. Het maakt de foto ook verzadigd. - Zoals hierboven vermeld, gebruik je de Hand Pick tool voor nauwkeurige bewerking.
- Houd er rekening mee dat curven parabolisch zijn, wat betekent dat wanneer je een enkel punt wijzigt, dit de hele curve in verschillende mate beïnvloedt. Houd er ook rekening mee dat als je curven aanpast, de verzadiging overeenkomstig verandert. Dit is nog een reden om niet te veel te doen. Maak liever subtiele veranderingen.
Curven gebruiken voor kleurcorrectie
Het toepassen van curven gaat veel verder dan alleen het toevoegen van contrast aan een afbeelding. Curven kunnen ook worden gebruikt om de kleuren van een afbeelding te corrigeren, vooral als je kleurzweem uit een afbeelding moet verwijderen. Vaak gebruik je de witbalans en de tintschuifregelaars om kleuren te corrigeren, aangezien je doorgaans in RAW fotografeert.
Als de foto is gemaakt als een JPG, zijn die twee schuifregelaars uitgeschakeld. In een dergelijk geval is de curven-tool een mooi alternatief voor de juiste kleuren. Niet bedoeld om het fotograferen in JPG te promoten uiteraard, maar omdat velen het gebruik van RAW alleen als nuttig beschouwen bij kleurcorrectie.
De voordelen van RAW gaan veel verder dan dat. Curven geven een meer gecontroleerde benadering voor het corrigeren van kleuren dan het puur en alleen vertrouwen op de witbalansschuifregelaar.
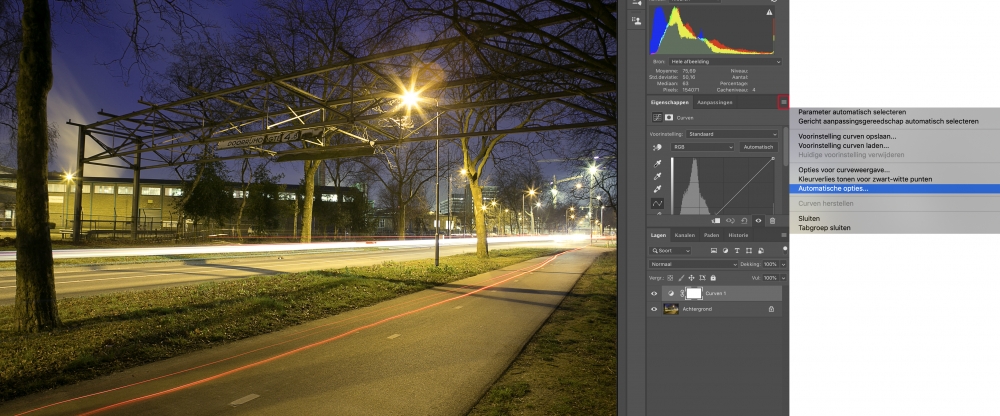
Als je naar bovenstaande afbeelding kijkt, kun je duidelijk een gele kleurzweem zien. De Kleurzweem zorgt er ook voor dat de afbeelding er wat vlak uitziet. Laten we eerst eens kijken hoe we eenvoudig de Auto Color Correct-optie in Photoshop kunnen gebruiken (wat goed is voor ongeveer 80% van de afbeeldingen) en laten we het daarna eens handmatig doen.
Zoals altijd moet je eerst een nieuwe aanpassingslaag voor curves toevoegen. Klik in het eigenschappenvenster van curves op het pictogram rechtsboven om de vervolgkeuzelijst te openen en kies Auto-opties (zie afbeelding hierboven).
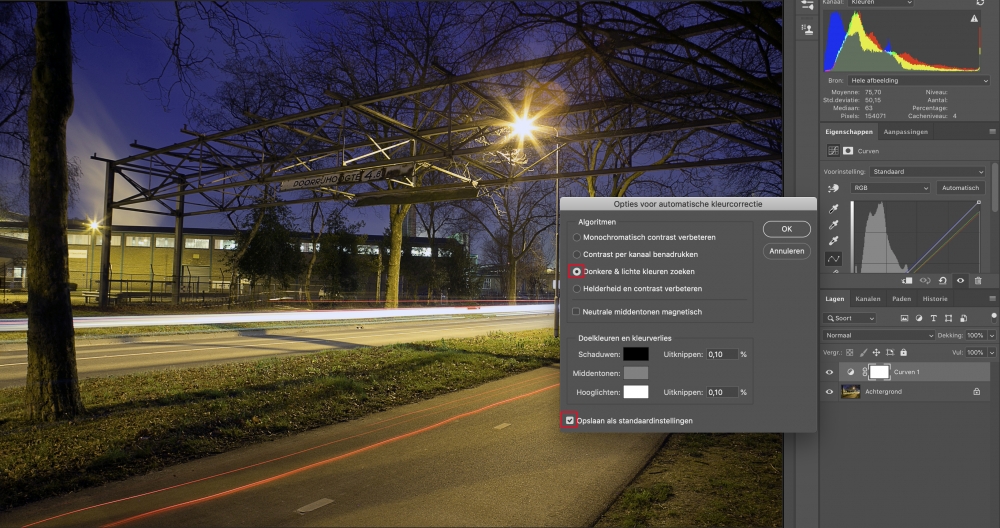
De standaardoptie die wordt gekozen, is Helderheid en Contrast Verbeteren. Kies in plaats daarvan Zoek donkere en lichte kleuren. Als je wilt kun je de Save as Default aanvinken omdat de andere opties niet zo handig zijn als dit en als je het eenmaal hebt opgeslagen als de standaardoptie, kun je het gewoon gebruiken als kleurcorrectie door met één klik door op de Auto-knop te drukken zoals weergegeven in het plaatje hieronder.
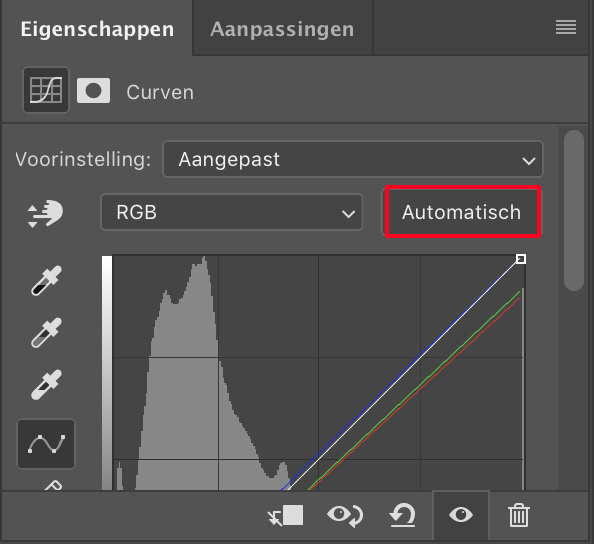
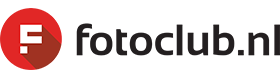

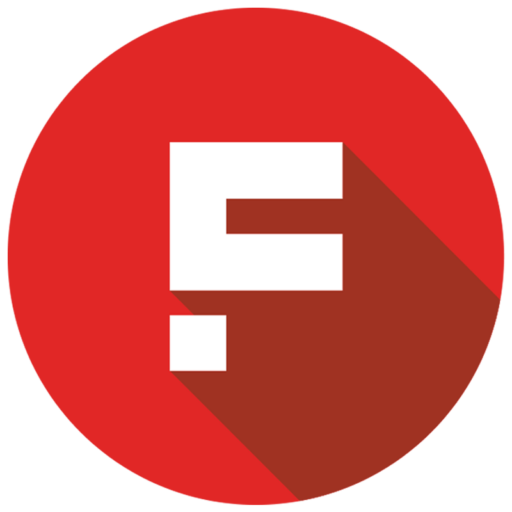
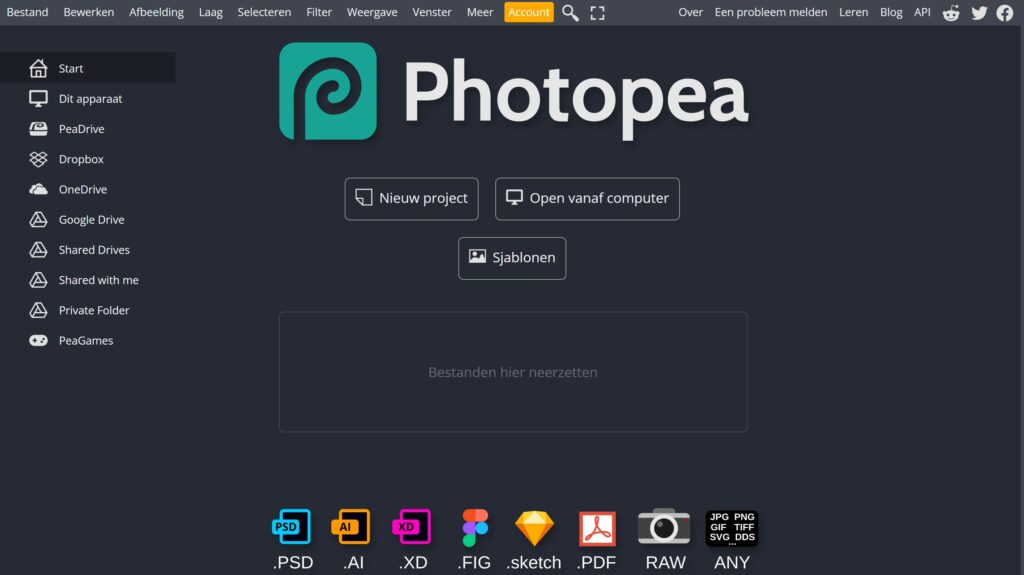
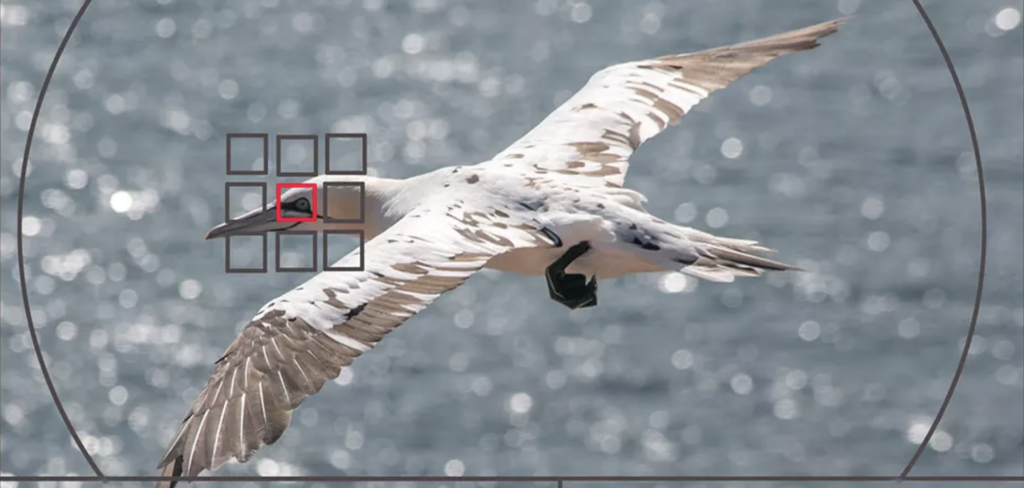

Reacties